Android Browser How Play Music in Browser Background
There's a running gag around the internet that we are soon going to land a human on Mars, but the YouTube app on mobile still can't play videos in the background. It must have happened to you when you were listening to your favorite song on YouTube and accidentally locked your phone or switched to a different app. And your song stops playing.
It can be quite frustrating at times, right? Don't worry here we will tell you a simple trick that will allow you to play YouTube videos in the background without having to open the app constantly.
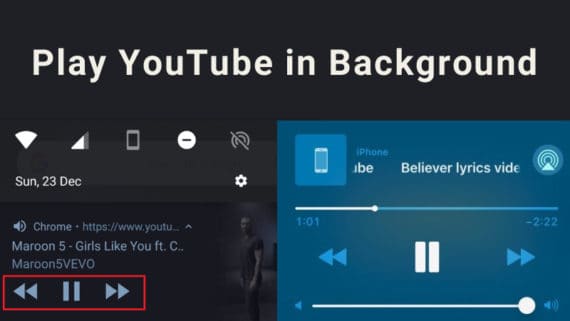
No matter if you are Android and iOS user, we have a solution for listening to YouTube audios in the background even when your screen is turned off. Lets first start with the Android devices.
Play YouTube in the background on Android:
Here's a step by step guide to playing YouTube in the background on Android device. By following these steps, you can play your favorite YouTube song while browsing any other application or when your device screen is locked or turned off.
Step 1: Open Google Chrome
Every Android device comes pre-installed with Chrome browser and you might be using Chrome as your default web browser. Even if you are not, just open Google Chrome in your Android device and make sure that it's updated to the latest version from the Google Play.
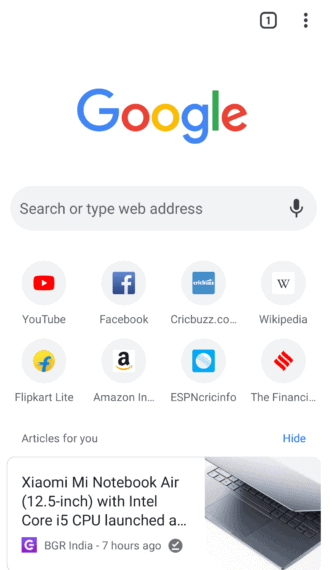
We'll be now using Google Chrome as a YouTube background app on Android just by making a little change in Chrome settings. This change can be undone in just matter of single click.
Step 2: Enable Desktop site
Once you launch Google Chrome on Android device, you will see the favicons of recently visited websites along with three vertical dots on the top right of the screen.
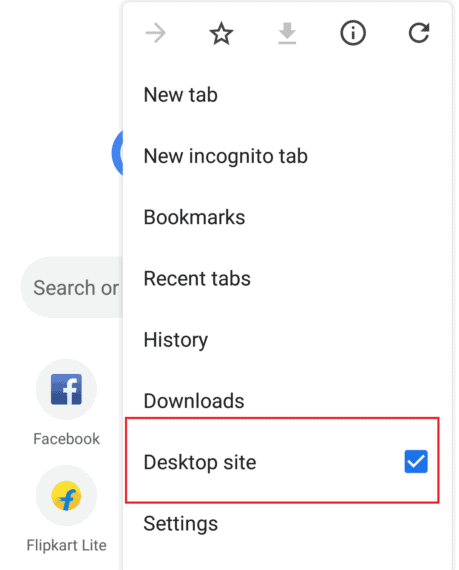
Taping on the three vertical dots shows you a list of options in Chrome and here you need to check "Desktop site" option. Since you have now enabled "Desktop site" on Chrome app, all web pages you visit from now will load as a desktop website.
Step 3: Visit YouTube.com
Type in https://www.youtube.com in the address bar manually and hit Enter. Chrome will now open the desktop version of YouTube in your Android device.
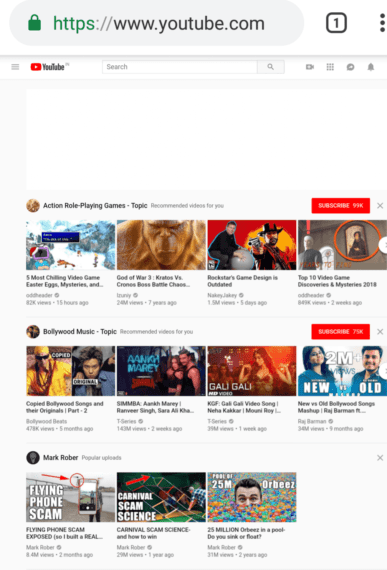
Typing the complete YouTube URL yourself in the URL field is very important to play YouTube videos in the background. Make sure you are typing the URL correctly or else you will be redirected to Google search results. Opening YouTube from search results of Google will launch the YouTube mobile app automatically which we don't want to happen.
Step 4: Choose the video from search results
Search for any video using the search bar that you want to play in the background. Select the video from search results and it will start playing in the browser automatically.

The player will be the same as the YouTube player that you see on your Desktop. The best part is all features of YouTube player still works as intended. The only downside of desktop view is, it zooms out the entire webpage and you might feel uncomfortable reading and clicking the page elements.
Step 5: Play video in the background
Now you need to minimize the Chrome by tapping on the home button. Make sure you are not pressing the back button and not removing the Chrome from recent apps.
You can play YouTube videos in the background only when you close the Chrome app using the home button. Swipe down your notification panel to see a mini media player on top playing the video that you were playing in Chrome.
Use the play/pause button to pause or play the video. The next and back button will forward and reverse the video 5 seconds. They work the same way as arrow keys do in the desktop version of YouTube.
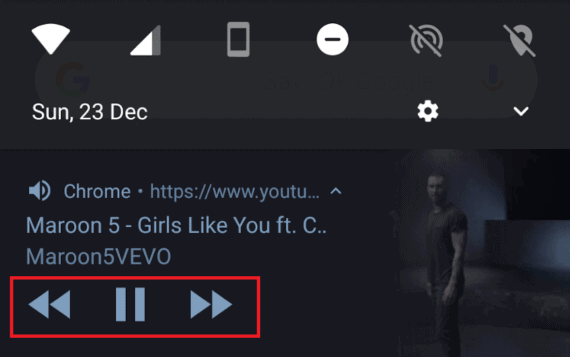
You can also lock your device and the player will be still shown as a notification. This way you can play YouTube in the background when the screen is turned off or locked.
Playing YouTube Video and Audio in Background on iOS Devices
As promised at the beginning of the article, we have a solution to listen to YouTube audio in the background on Apple devices too. Here is how you can play YouTube Music in the background on iOS:
Step 1: Open Safari
Similar to Chrome in Android, Safari comes preinstalled in all Apple devices and we can use it to do the trick. Make sure you update the Safari browser before you try to play YouTube in the background on your iPhone or iPad.
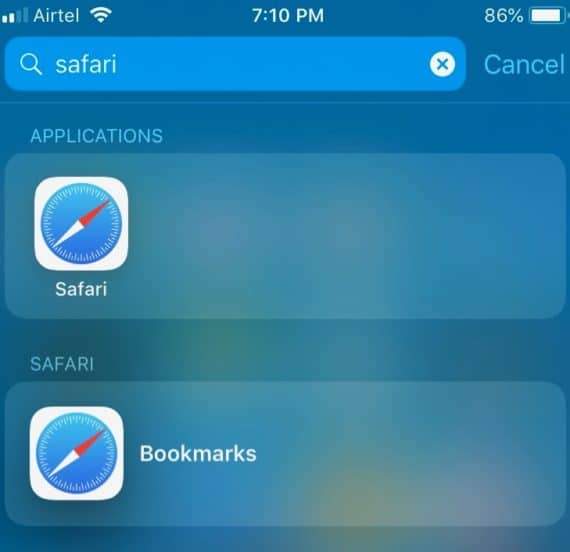
If you frequently use Chrome on your iOS device, you are out of luck. This method works only on Safari and you are left with only one choice of using it. At least for playing YouTube videos in the background when the screen is locked or turned off.
Step 2: Visit YouTube
In the address bar of Safari, type https://www.youtube.com carefully and hit the Go button to open YouTube on your device.
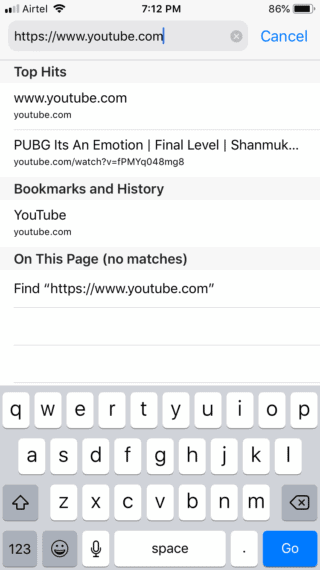
Make sure you open the YouTube website directly by typing the URL in address bar and not from Google search results.
Step 3: Request Desktop site
Once YouTube page is loaded, click on share icon at bottom of the screen and choose Request Desktop Site option. Your page will refresh and load the desktop view of YouTube.
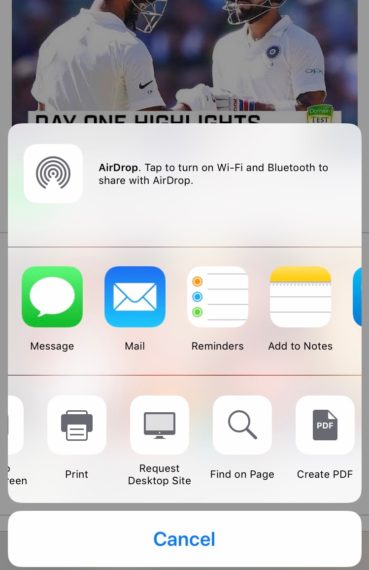
Step 4: Play YouTube Video
Now choose the video you need to play in the background and play it in Safari browser. The video will start playing automatically in the desktop like YouTube player.
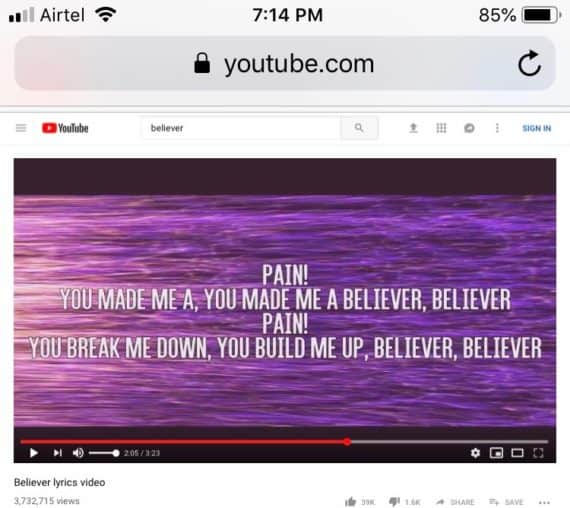
Step 5: Minimize Safari to play video in background
Press the home button or gesture (iPhone X and later) to minimize Safari and go back to your home screen. The video will keep playing in the background and notification with video controls will be shown at the top of Notification Center.
To pause, play or rewind, forward the video playing in the background, you need to swipe down from top of the screen to reveal Notification Center. Here you can control the video with Play, Right and Left arrows.
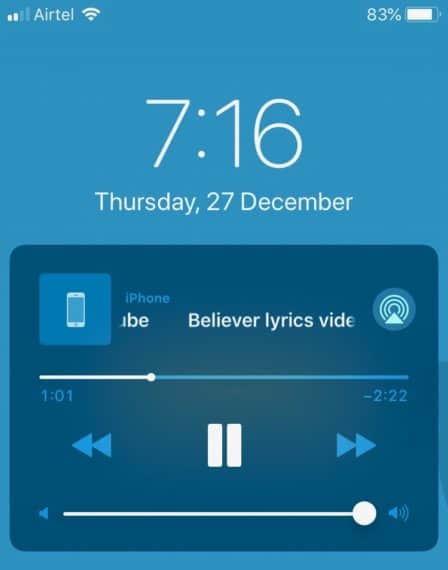
This is how you can play YouTube videos in the background on Android and iOS devices using Chrome and Safari browsers. There are plenty other browsers which can do the trick and here are few of them.
A few Google Chrome and Safari alternatives to play YouTube in background
1. Opera Browser
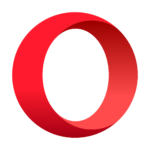
Opera for both Android and iOS support YouTube in the background. The main step is to request the desktop version of YouTube.
Download for Android and iOS.
Also read Opera touch browser with build in ad-block now available for iOS.
2. Dolphin web browser

Dolphin can be used on iOS devices to play YouTube music and videos in the background. Similar to Chrome, Safari, and Opera, you need to enable the desktop view to play videos from any video sharing websites.
Download for iOS
3. Mozilla Firefox

Firefox for both Android and iOS can also be used to play Youtube in the background.
Download for Android and iOS.
Conclusion
By using the pre-installed browsers like Chrome on Android and Safari on iOS, we are able to play YouTube videos in the background just by enabling the desktop view option. The key to success here is typing the entire URL of YouTube in the address bar without opening the site from Google search results. Don't forget to uncheck desktop view later to use the browser in mobile view normally.
Comment below if the method worked for you or if you know any other trick to make YouTube videos run in the background. Please feel free to share it with everyone.
Android Browser How Play Music in Browser Background
Source: https://www.geekdashboard.com/play-youtube-video-in-background/

0 Response to "Android Browser How Play Music in Browser Background"
Post a Comment